Turn Your Android Device into a Second Screen with DeskDock
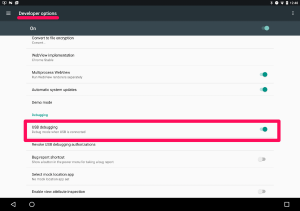
Overview
I purchased my Pixel C as soon as it was release in Dec 2015. One of the things I wanted to do was to use it as a secondary monitor for my computer. I tried several methods to get this to work but ultimately admitted defeat, it was a sad day.
Well I’m very happy to say that a pretty decent solution now exists, there is an app called DeskDock that enables your Android device to be controlled by your mouse and (in the paid version) keyboard. Now I’m a Linux user, so usually things like this come along and they may work with some fanagaling or work half-ass, but that’s not the case with DeskDock. It works perfectly on Linux and the documentation says that it works for Windows and Mac as well.
Setup
Setting up the app is very simple.
First you download it (obviously) from the Play Store to your Android device.
Next you move to your computer, if you already have Java JRE 1.7 or newer then you’re good to go, else you’ll need to get that installed.
Enable USB debugging on your Android device, this means you’ll need to enable Developer Options on your Android device. If you don’t already have this done, go to Settings > About Tablet/Phone > Build Number Tap Build Number 7 times and you are magically a developer (Congrats).
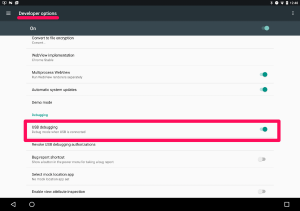
Connect your Android device to your computer and depending on which OS you are on you’ll need to ensure that you have drivers, udev rules, etc setup –
If you are using Windows, you have to install USB drivers for your Android device now. These drivers are typically provided by the device manufacturer as a download. For some devices, Windows can automatically find, download and install the drivers when you connect your Android device for the first time. Please note there is a difference between MTP drivers (for file exchange) and ADB drivers (which this app needs). Many computers automatically install the MTP drivers, but not the ADB drivers. In order to find the appropriate ADB drivers for your device, please do an Internet research. This page is usually a good starting point.
On Linux, you have to set up your system to recognize the Android device. Instructions can be found here (Start with the 3rd point).
After you have all your drivers, udev rules, etc complete now you need to download the DeskDock server, you can do so here – DeskDockServer You’ll want to download the version for your specific OS. Once it is downloaded unzip the file.
Now back on your Android device in the DeskDock app, click the Connect button, make sure your Android device is connected to your computer and then on your computer double-click the DeskDockServer_1.0.5.jar (version at the time of this posting) file.
You should be connected right away.
All of these instructions are in the app itself and are easy to follow.
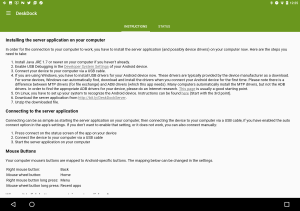
When the app connects to your computer it will switch to the Status tab and you should see the connected message like below.
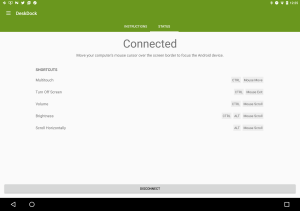
Features
The free version comes with only a couple of features – it allows you to use your mouse on the Android device and allows you to utilize multi-touch by holding the CTRL key and then moving the mouse on screen. These both work great and I was happy to try to them out.
The pro version ($5.49) enables your keyboard (this was worth it to me), gives you the ability to turn off the screen, adjust the volume and adjust the brightness.
Keyboard – Using your computer’s keyboard works flawlessly, I truly couldn’t be happier with this functionality. I can type emails, notes, anything I want and it does not miss a keystroke.
Turn off screen – This feature is enabled by holding the CTRL key and simply exiting the device, it works as advertised and turns off your screen.
Volume – To adjust the volume on the device you simply hold the CTRL key (seeing a theme yet) and use your mouse’s scroll wheel to turn the volume up or down.
Brightness – To adjust the brightness on the device you hold the CTRL and ALT buttons and, again, use your mouse’s scroll wheel to adjust the brightness up or down.
Not documented is waking up the device, if you have turned off the screen and you want to use your device again, you just move your mouse back onto your device and wake it up! If your screen has a passcode, pattern or pin lock you can use the mouse to enter that and unlock the screen.
Wrap up
So is the Pro version worth the $5.49? In my opinion I believe it’s worth it. I am using it and think that this will enhance how I use my Pixel C. For instance, I can have it in split screen mode with my email in one half and hangouts in another, so in essence I’m running three screens at a time. I love it so far and plan to use it very often.